السلام عليكم و رحمة الله تعالى و بركاته
مرحبا بكم في مدونتكم المفضلة OMAWON.COM. كما سلف الذكر سنكمل دورتنا في تعلم انشاء موقع مع WordPress.
لنيدأ على بركة الله
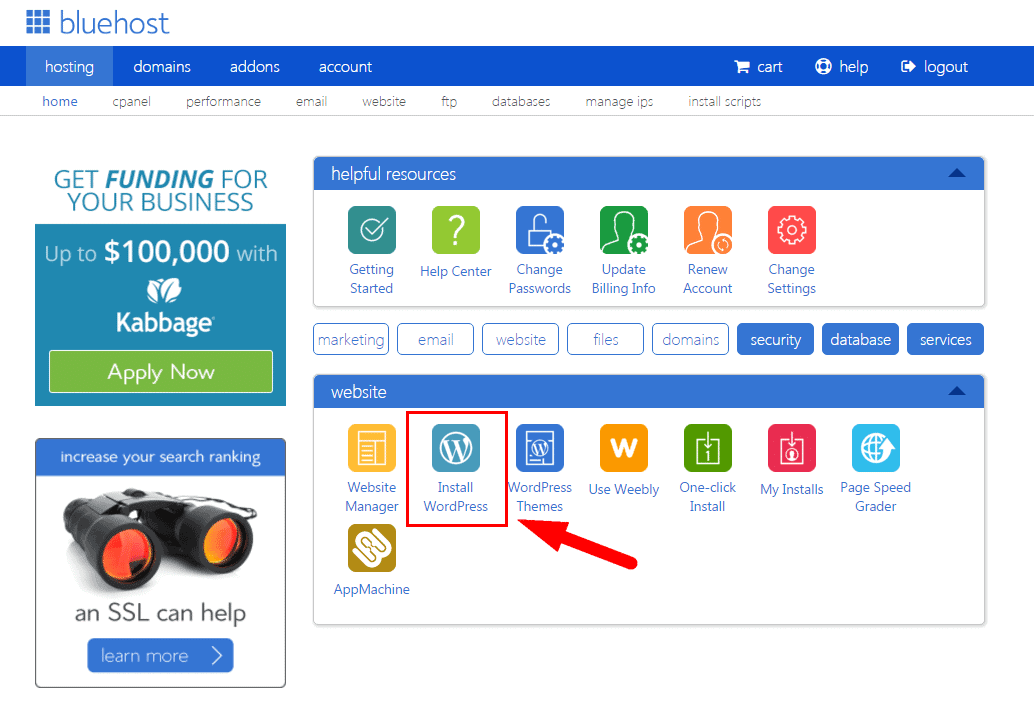
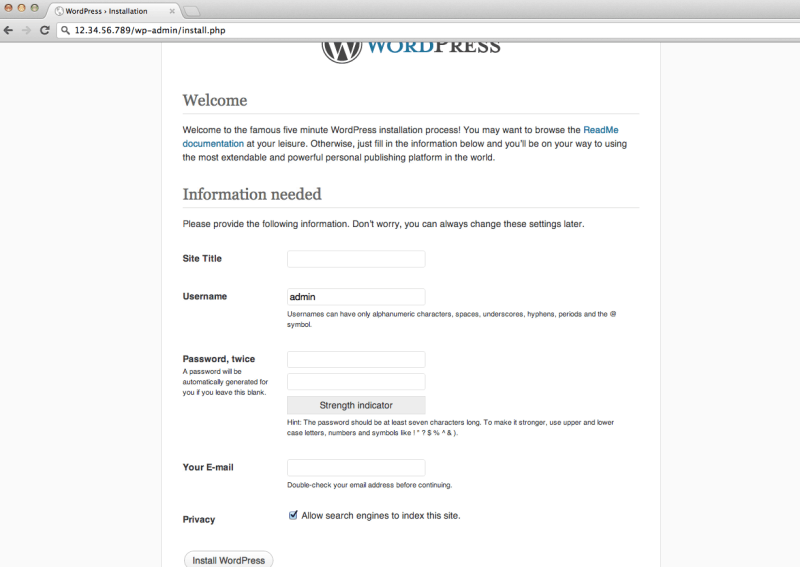
لنيدأ على بركة الله
بمجرد شراء اسم المجال الخاص بك وإعداد الاستضافة الخاصة بك ، فأنت في طريقك!
لقد حان الوقت لتنشيط موقعك الإلكتروني. أول شيء عليك القيام به هو تثبيت WordPress على نطاقك.
تثبيت WordPress
هناك طريقتان محتملتان لتثبيت WordPress ، واحدة أسهل بكثير من الأخرى.
1. لإنشاء موقع ويب باستخدام WordPress (أو جملة ودروبال) ، استخدم "التثبيت بضغطة واحدة":
تقريبًا كل شركة استضافة موثوقة وراسخة قامت بتضمين تثبيت بنقرة واحدة لـ WordPress ، مما يجعل الحصول على مفاجئة.
إذا قمت بالاشتراك مع Bluehost أو أي شركة استضافة أخرى مماثلة ، فيجب أن تجد "التثبيت بنقرة واحدة" في لوحة تحكم حسابك.
فيما يلي الخطوات التي يجب اتباعها (يجب أن تكون متشابهة / متماثلة في جميع شركات استضافة الويب الرئيسية):
تسجيل الدخول إلى حساب استضافة (Bluehost) الخاص بك.
انتقل إلى لوحة التحكم الخاصة بك.
ابحث عن أيقونة "WordPress" أو "Website".
اختر المجال الذي تريد تثبيت موقع الويب الخاص بك الجديد.
انقر فوق الزر "التثبيت الآن" وستتمكن من الوصول إلى موقع WordPress الجديد الخاص بك.
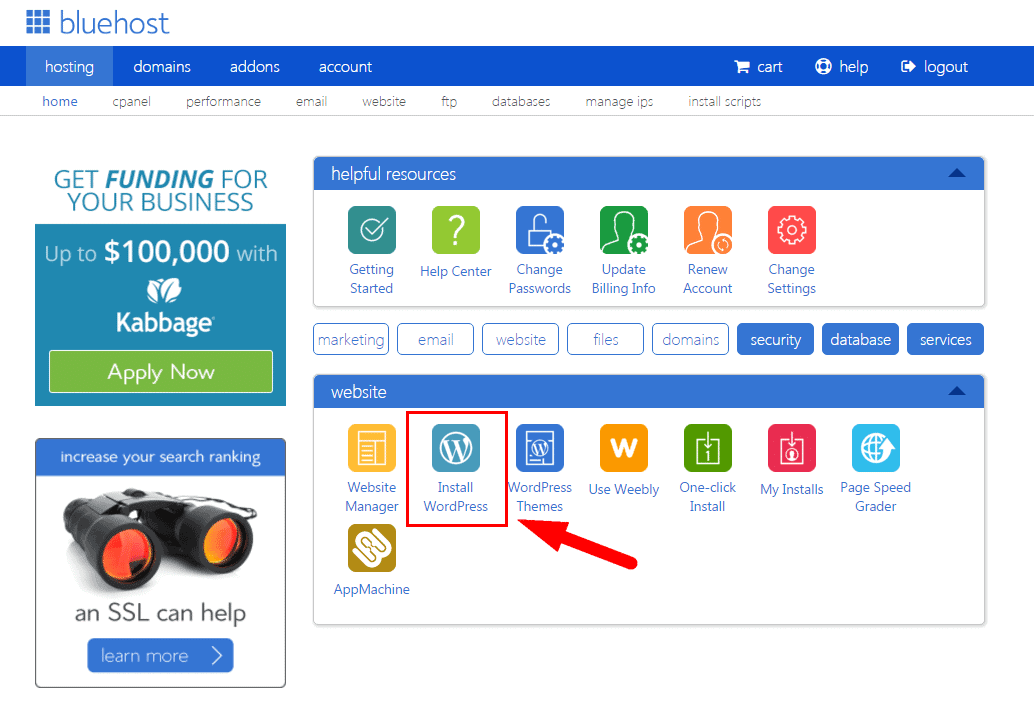
2. ... أو التثبيت اليدوي (بالنسبة لأولئك الذين لا يستخدمون Bluehost أو أي مضيف مشابه)
إذا كان هناك بعض الأسباب الفردية (لا تقدم بعض شركات الاستضافة بنقرة واحدة لـ WordPress) ، فلن يكون لديك خيار تثبيت WordPress تلقائيًا ، انظر هذا الدليل اليدوي أدناه:
تثبيت WordPress يدويا
1) قم بتنزيل WordPress من هنا: https://wordpress.org/download
2) إنشاء مجلد جديد على سطح المكتب الخاص بك وفك ضغط وورد في ذلك
3) ابحث عن ملف باسم wp-config-sample.php وأعد تسميته إلى: wp-config.php
4) الآن افتح wp-config.php (مع المفكرة على سبيل المثال) وقم بملء الأسطر التالية:
define ('DB_NAME' ، 'database_name_here') ؛ - اسم قاعدة البيانات (إذا كنت لا تعرف ذلك ، فاطلب ذلك من دعم الاستضافة الخاص بك)
define (‘DB_USER '،' اسم المستخدم هنا ') ؛ - اسم المستخدم الخاص بك استضافة
define ('DB_PASSWORD' ، 'password_here') ؛ - كلمة مرور الاستضافة الخاصة بك
بعد أن تملأ الفجوات ، احفظ الملف.
5) الآن سجل دخولك إلى ftp (قم بتنزيل FileZilla لذلك). عادةً ما يكون عنوان FTP هو ftp.yourdomain.com ، اسم المستخدم وكلمة المرور هي نفسها التي استخدمتها للتسجيل في مضيفك.
6) إذا كان هناك أي ملف باسم "الفهرس" - احذفه. بعد ذلك ، قم بتحميل جميع الملفات من مجلد WordPress الخاص بك إلى خادم FTP. أعتقد أنه يمكنك استخدام وظيفة "السحب والإسقاط" في FileZilla.
7) بمجرد الانتهاء من الخطوات السابقة ، انتقل إلى عنوان URL: yourdomain.com/wp-admin/install.php
هذه هي الصفحة التي سترى:
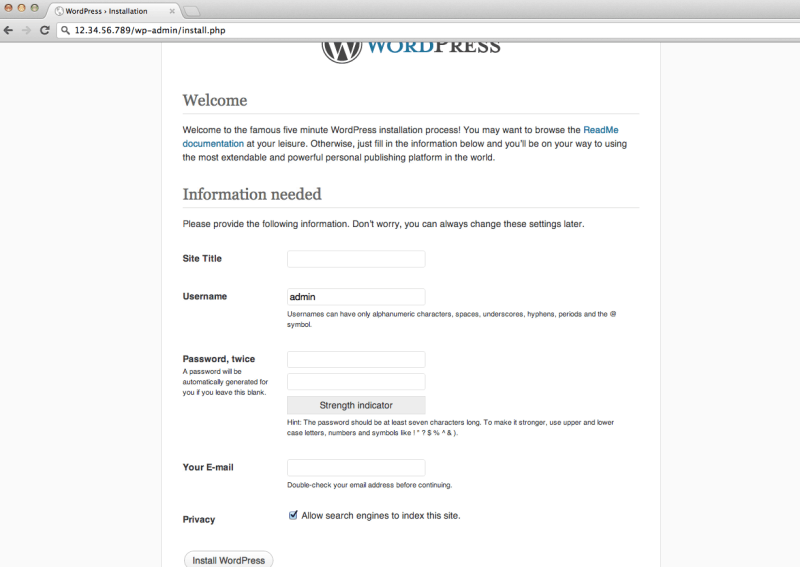
فقط املأ الاستمارات وأنت مستعد!
هام : - إذا لم يكن لديهم تثبيت بنقرة واحدة ، فربما تتعامل مع مضيف سيئ!
الأن وبعد تثبيت WordPress على موقعك. نلتفي في الموضوع الموالي اللذي سنشرح لكم فيه الخطوة 3 و هي تصميم موقع الويب الخاص بك
الى اللقاء لا تنسو التعلقات أنا مستعد للاجابة عن أسئلتكم الكاملة أو الاتصال بنا.
الدورة كاملة :



ليست هناك تعليقات:
إرسال تعليق